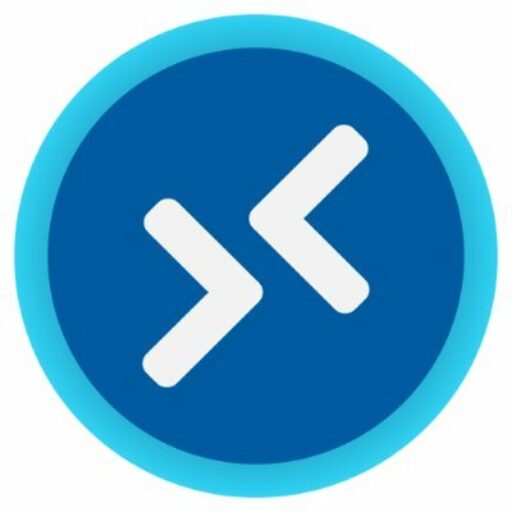Introduction
Azure Virtual Desktop (AVD) est une solution permettant d’exécuter des postes de travail et des applications virtualisées dans le cloud. Dans cet article , nous allons déployer un pool d’hôtes AVD et enregistrer les machines dans Microsoft Intune pour une gestion centralisée des terminaux.
Prérequis
Avant de commencer, il faut disposer des éléments suivants :
- Une subscription Azure active.
- Un compte administrateur avec les autorisations nécessaires.
- Un réseau virtuel Azure correctement configuré.
- Une licence Microsoft Intune pour gérer les machines virtuelles.
Création host pool
La première étape consiste à créer un pool d’hôtes AVD.
On accéde au portail Azure et on recherche Azure Virtual Desktop.

On Clique sur Create a host pool

On renseigne les informations suivantes:
- Subscription: Microsoft Azure Sponsorship
- Resource group: rg-vd-prod-neu-001
- Host pool name: vdp-shared
- Location: North Europe
- Validation environment: No
- Preferred app group type: Desktop
- Host pool type: Pooled
- Create Session Host Configuration: No
- Load balancing algorithm: Breadth-first
- Max session limit: 4

On clique sur Next: Session hosts pour poursuivre.
Ajout des sessions hosts
Il est temps d’ajouter les Session Hosts, c’est-à-dire les machines virtuelles qui hébergeront les sessions utilisateur.
On mets les informations suivantes :
- Add virtual machines: Yes
- Resource group: rg-vd-prod-neu-001
- Name prefix: vdi-shared
- Virtual machine type: Azure virtual machine
- Virtual machine location: North Europe
- Availability options: No infrastructure redundancy required
- Security type: Trusted launch virtual machines
- Enable secure boot: Enabled
- Enable vTPM: Enabled
- Integrity monitoring: Enabled

Ensuite on renseigne les paramètres suivantes:
- Image: Windows 11 Enterprise multi-session, Version 24H2 + Microsoft 365
- Virtual machine size: Standard B2ms (2 vCPU, 8 GiB memory)
- Number of VMs: 2
- OS disk type: Standard SSD
- OS disk size: Default size (128 GiB)
- Boot diagnostics: Enable with managed storage account (recommended)

Configuration Réseau et Sécurité et Enregistrement Intune
Pour garantir un accès sécurisé et fiable aux bureaux virtuels, on doit configurer le réseau et la sécurité des machines.
On remplit les informations suivantes:
- Virtual network: avd_vnet
- Subnet: hosts_subnet
- Network security group type: Basic
- Public inbound ports: No
- Inbound ports to allow: None
- Active Directory: Microsoft Entra ID
- Enroll VM with Intune: Yes
- User name: bassirou
- Password: (hidden)Confirm password: (hidden)

On appuie sur Cliquez sur Next: Workspace pour poursuivre la configuration.
Création et Configuration du Workspace
Le Workspace permet d’organiser les applications et les bureaux virtuels accessibles aux utilisateurs.
on mets les paramètres suivantes :
- Register desktop app group: Yes
- Workspace name: wds-share-01

On appuie sur Next: Advanced , on n’active pas pour le moment les diagnostics settings.

Ensuite on clique sur Next: tags
- ProductName : VDI
- Environment : Prod
- Department : Infrastructure
On clique sur Next: Review+ create

Après la validation passe , on clique sur Create.

Le déploiement est en cours .
On clique sur go to ressource group pour vérifier les differentes ressources creés.

On voit que notre déploiement a reussi avec les ressources deployées.

Vérification de l ‘enregistrement des machines sur Intune
Une fois le déploiement terminé, il est important de vérifier que les machines sont bien enregistrées dans Microsoft Intune.
On accéde à Azure Virtual Desktop , on Clique sur Hosts Pool puis sur Session Hosts et on vérifie que les VM vdi-shared-0 et vdi-shared-1 sont bien créées et disponibles.

On cherche Intune, qui permet la gestion des appareils et des politiques de conformité.

On est dans Microsoft Intune admin center . On clique sur Devices puis sur Windows devices. Cette vue affiche la liste des appareils enregistrés et gérés par Intune.
Les machines vdi-shared-0 et vdi-shared-1 apparaissent bien dans la liste avec le statut Compliant, ce qui signifie qu’elles respectent les politiques de conformité définies par l’organisation.

Conclusion
Le déploiement d’Azure Virtual Desktop (AVD) avec Intune permet une gestion centralisée et sécurisée des postes virtuels. En intégrant AVD à Microsoft Endpoint Manager, les machines sont automatiquement inscrites et conformes aux politiques de l’entreprise.